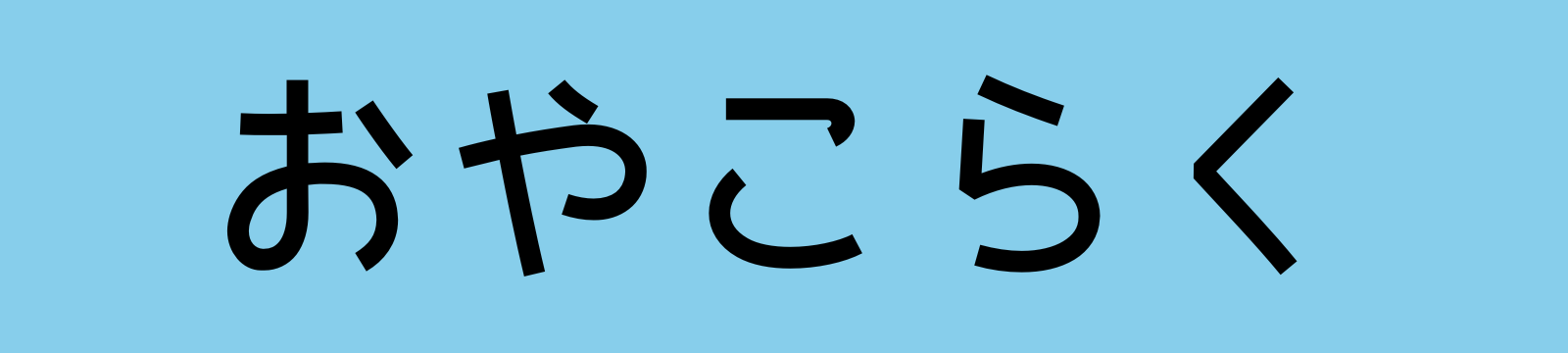この記事では「U-NEXTのファミリーアカウントでは何ができるのか?」をご紹介していきます。
さらに「子アカウントの作り方」も画像付きで説明しているので、ぜひご覧ください。
私もファミリーアカウントを作って、家族でU-NEXTを使っていますよ!
結論だけ早く知りたいという方に、U-NEXTのファミリーアカウントでできることをリストアップしました。
- 最大で4アカウントまで持てる
- アカウントごとにお気に入りの作品を保存できる
- 家族で同時視聴ができる
- 子どもの安全のために、視聴制限ができる
特に大きなポイントは同時視聴ができること。
おかげで、家族の誰かが我慢しなくちゃいけないストレスから解放されます。
家族それぞれが「見たい!」と思ったタイミングで動画を楽しむことができますよ。
\ 無料トライアルは31日間 /
U-NEXTのファミリーアカウントで出来ること【4つ】
本ページの情報は2023年3月時点のものです。最新の配信状況はU-NEXTサイトにてご確認ください。
最大で4アカウント持つことができる
契約者のアカウント=親アカウントです。
この親アカウント以外に、子アカウントを3つまで作ることができます。
そのため、U-NEXTでは最大で4つのアカウントを持つことができるんです。
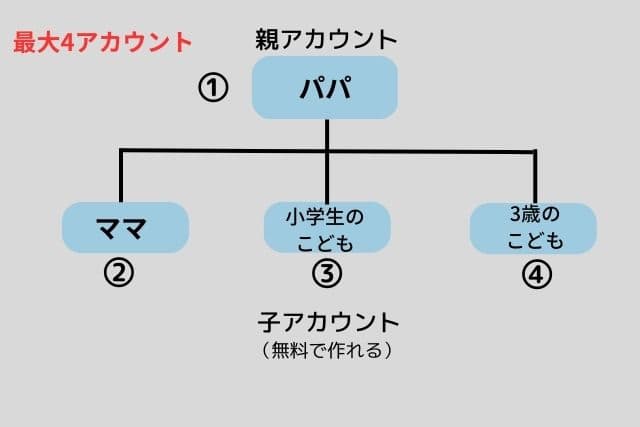
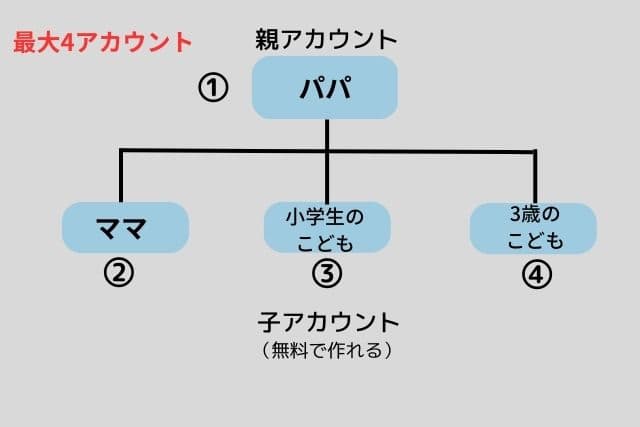
もちろん「動画や雑誌の見放題」は、子アカウントでも利用できます。
U-NEXTの月額は2,189円(税込)と正直高く感じます。
しかし最大4つのアカウントが持てるので、家族みんなで動画配信サービスを使いたいと思っている人には、結果的にお得感があるんですね。
4人で使うなら1人あたり約550円。
実際にU-NEXTを使ってみたら、月額が高いことにも納得できました。↓
アカウントごとにマイリストを作成可能
マイリストというのは、「見たい作品」や「気になっている作品」を保存しておけるお気に入り機能です。
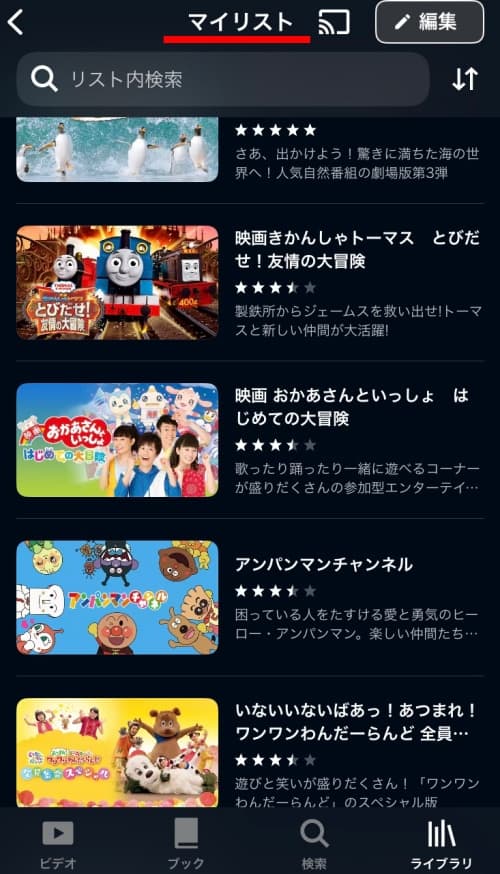
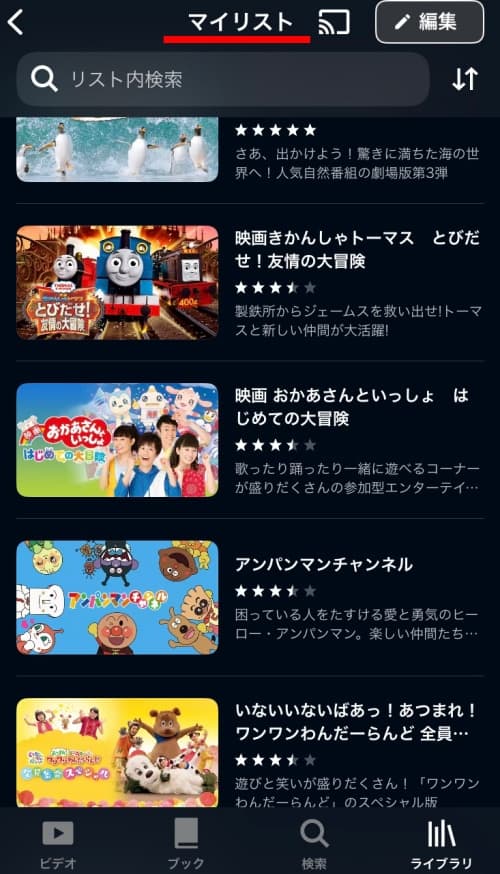
気になる動画を見つけたら、とりあえず何でもマイリストに追加してます!
U-NEXTでは、親アカウント・子アカウントそれぞれ個別でマイリストを作ることができます。
自分好みの作品をばっちり保存しておけるので、とても使いやすいですよ。
家族で同時に見ることができる
家族の誰かと同じタイミングで「動画が見たい!」となった場合でも、U-NEXTなら同時視聴ができます。
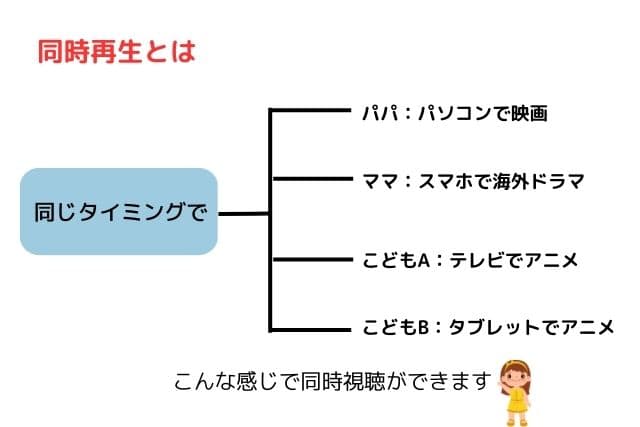
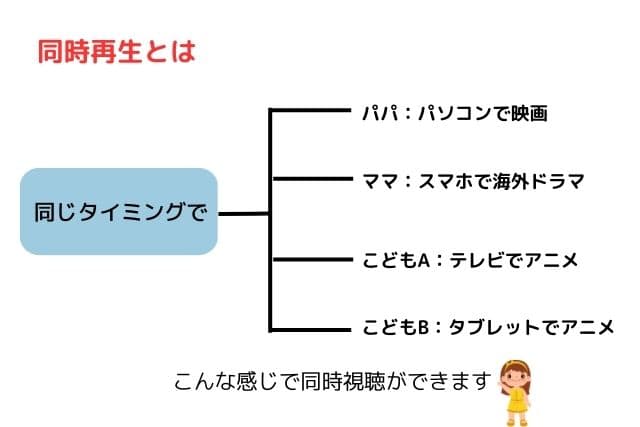
「今はパパが見てるから、我慢してあとから見よう…」
「子どもたちの見たいアニメが違って、どっちが先に見る問題でしょっちゅうケンカしてる」
こんな悩みやちょっとしたストレスも、U-NEXTなら感じることはありません!
同じ時間に動画を見れるおかげで、ストレスフリーで作品を楽しめますよ。
ただし注意点もあります。
- ひとつのアカウントで、同時に複数のデバイスから再生することはできない。
→ 例)親アカウントでログインしたスマホ1台とタブレット1台で同時に再生することはできません。
- 同じ作品を複数のアカウントで、同タイミングに再生することはできない。
→ 例)親アカウントと子アカウントで、「作品A」を同時刻に再生することはできません。
視聴制限の設定/ペアレンタルロック
子どもが見る画面上に、過激な描写(性的・暴力的・ホラー)のある作品はできるだけ表示させたくありませんよね。
子アカウントではR18+以上の年齢制限のある作品は表示されない設定になっています。
この設定は解除できない仕様になってます!
また、子アカウントで有料の作品を購入できないようにする設定もできます。
U-NEXTのペアレンタルロック
U-NEXTにはペアレンタルロックもあるよね?
ペアレンタルロックはいつ使うの?
前述の通り、子アカウントでは年齢制限のある作品は表示されない設定になっています。
そのためU-NEXTのペアレンタルロックは、親アカウントのための設定です。
一例ですが、親アカウントでログインしているスマホで子どもに動画を見せることがよくあるので視聴制限をしておきたい、なんて時に効果的です。
親アカウントの設定画面で、ペアレンタルロックのON/OFFが出来るようになっています。
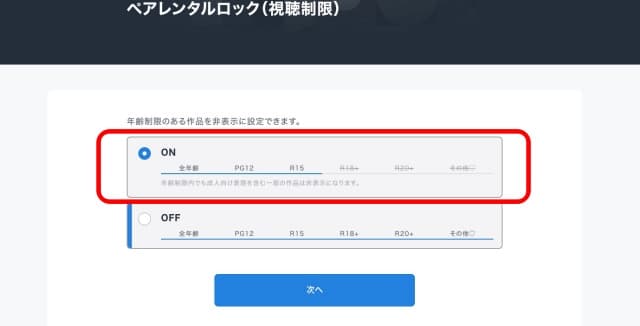
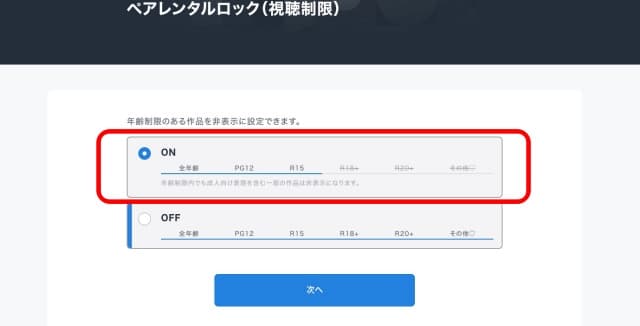
- メニューから「アカウント・契約」を選択
- ファミリーアカウント項目から、「ペアレンタルロック」を選択
- 設定をONにして、「次へ」を選択
- セキュリティコードを入力して設定完了(初期設定は「0000」)
注意点は以下の通りです。
- 利用するデバイスごとに設定が必要になる
- ログアウトすると設定がリセットされるため、再ログイン後に改めて設定する
【U-NEXT】子アカウントの作り方はとっても簡単
この章では、「子アカウントの作り方」を画像付きでご紹介します。
登録のやり方は2種類。
- 親アカウントの操作のみで登録
- LINEで招待メールを送る
子アカウントを小さいお子さんが使うならば、必然的に親アカウントで登録する流れになるかと思います。
相手が旦那さん(奥さん)や高校生くらいの子どもならば、LINEで招待メールを送って相手側で登録してもらってもいいでしょう。
親アカウントの操作で作成する方法
まずは、「親アカウント側で作る方法」を説明します。
U-NEXTアプリからファミリーアカウントを作ることはできません。
そのため、U-NEXTのウェブサイトからログインします。
今回の画像は、スマホのブラウザ(SafariやChrome)からU-NEXTにログインしているものです。
メニューから、「アカウント・契約」→「ファミリーアカウント編集」を選択
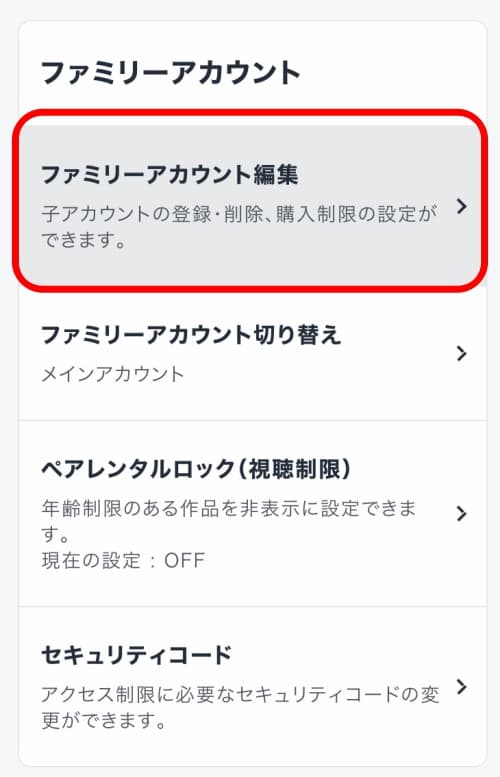
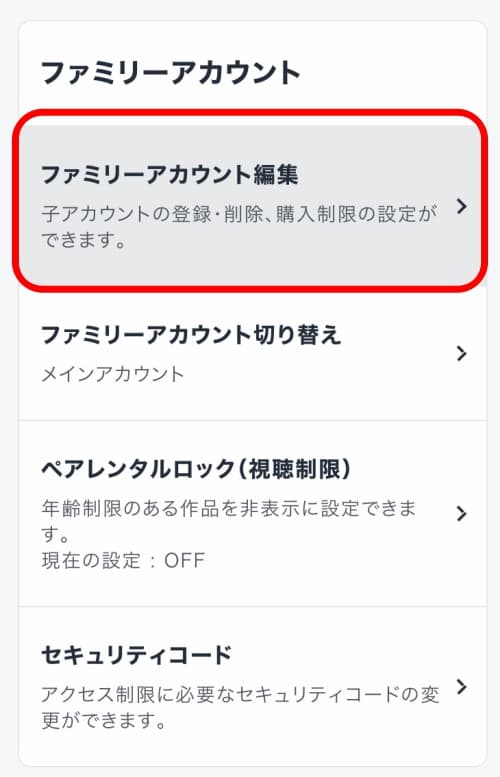
下の方にスクロールしていくと「ファミリーアカウント一覧」があります。
子アカウントは全部で3つ作成できます。


未登録の右側にある「作成」を選択。
子アカウントのメールアドレスとパスワードを設定します。
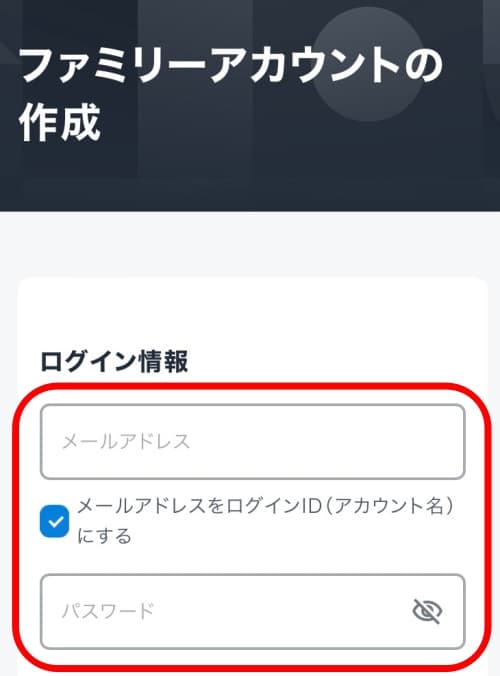
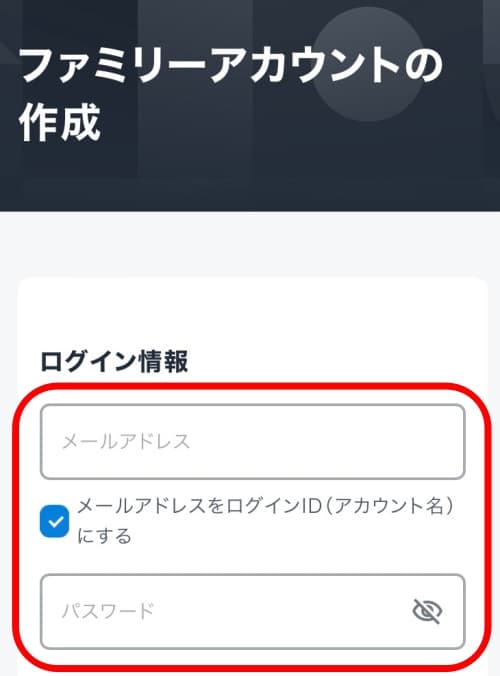
次に、有料作品の購入制限をします。
お子さんが使うアカウントであれば、ここは「購入できないようにする」の選択でよろしいかと。
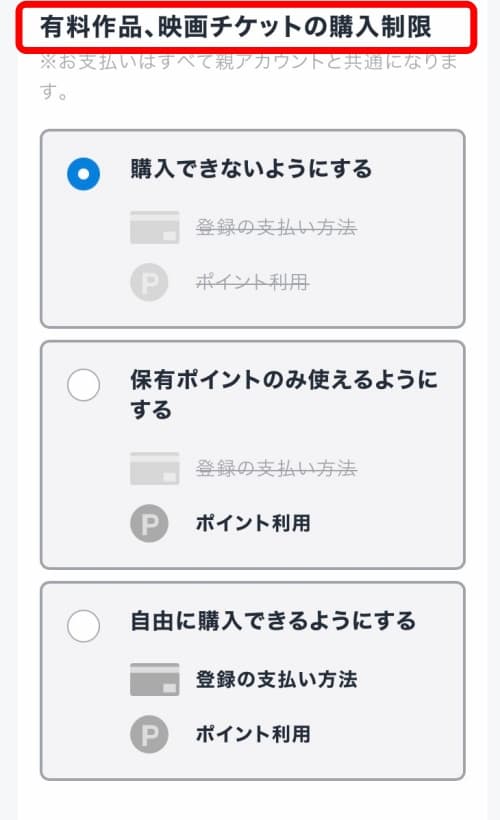
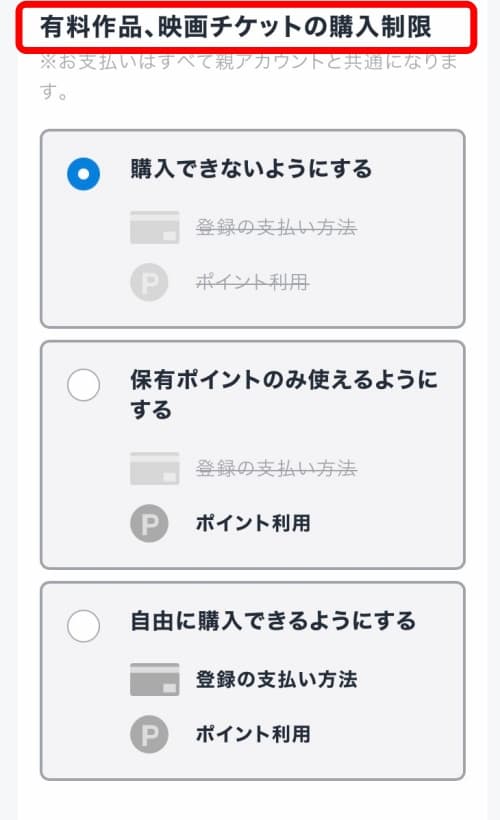
最後に、「作成」を選択します。
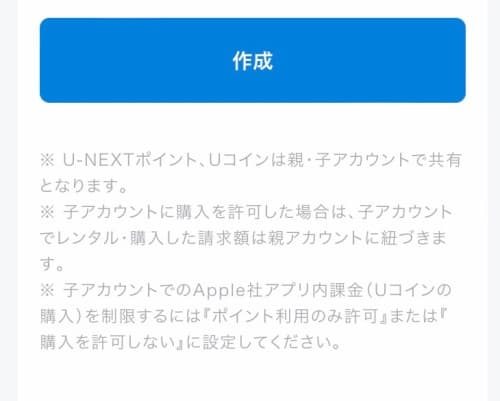
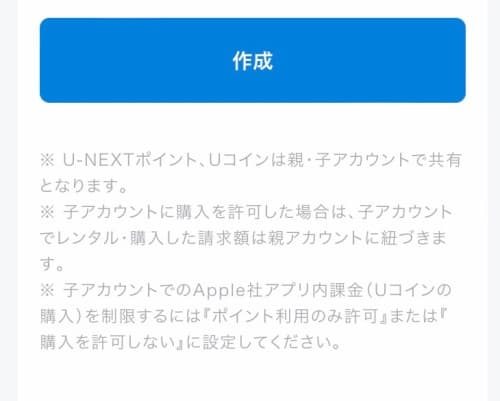
これで子アカウントの登録は完了です!
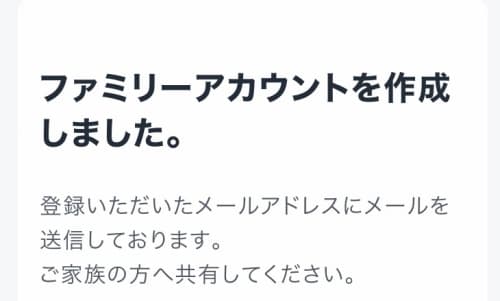
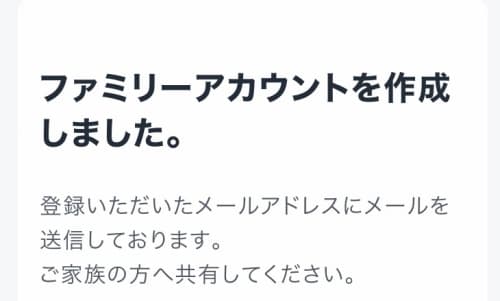
2分もあれば終わります。
個人的には、親アカウント側でパパッと作ってしまうのが楽かな、と思います。
LINEで招待メール送る
招待メールを送って、相手側で子アカウントの登録をしてもらう方法です。
U-NEXTのウェブサイト、またはU-NEXTアプリからでも招待メールを送ることができます。
U-NEXTのウェブサイトから招待メールを送る
- メニューから、「アカウント・契約」→「ファミリーアカウント編集」を選択
- 「LINEを起動」を選択→URLを送信
- URLを受け取った相手が、リンク先から登録を行う
(メールアドレス・パスワードを設定)
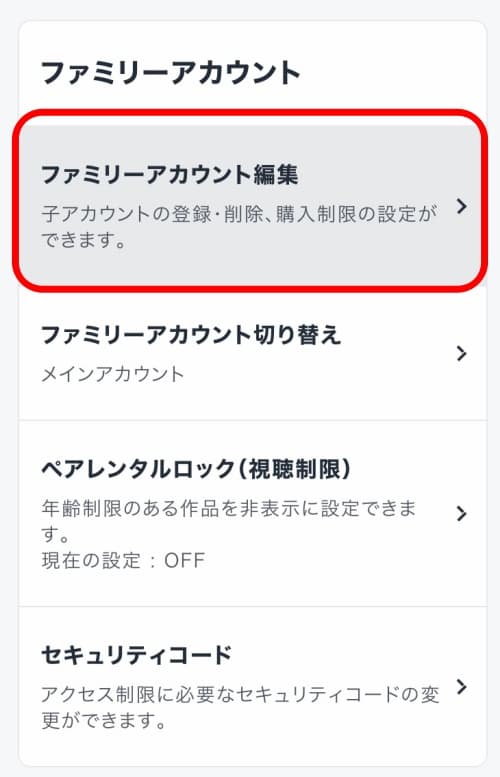
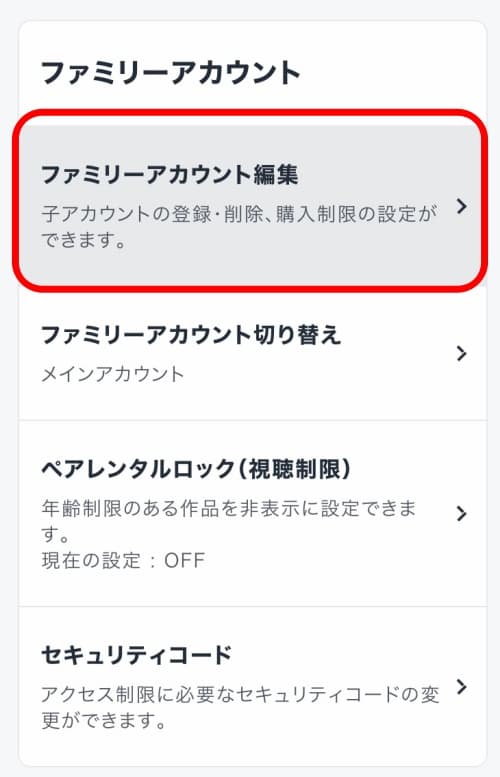
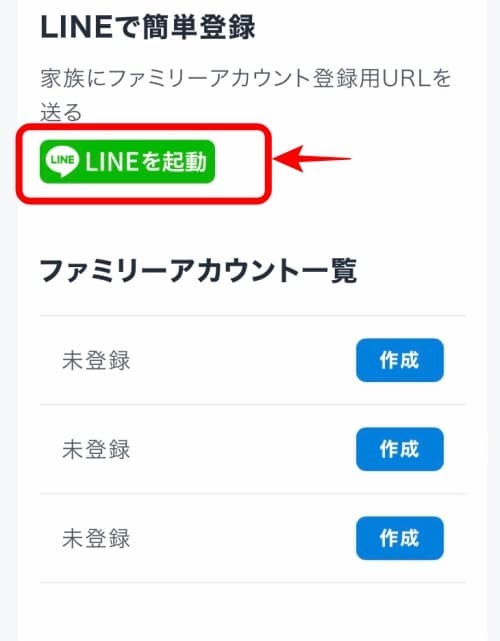
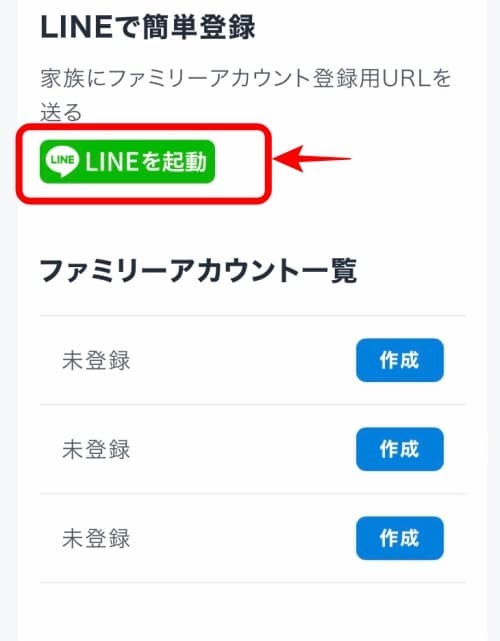
U-NEXTアプリから招待メールを送る
- 画面右上の人のマークをタップするとマイページが開く
- 「アカウント・契約」→「ファミリーアカウントの招待」を選択
- 「招待」→ LINEやメールから登録用URLを送信
- URLを受け取った相手が、リンク先から登録を行う
(メールアドレス・パスワードを設定)
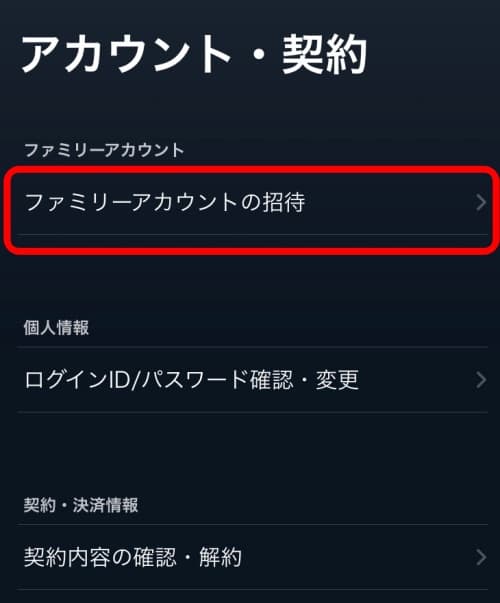
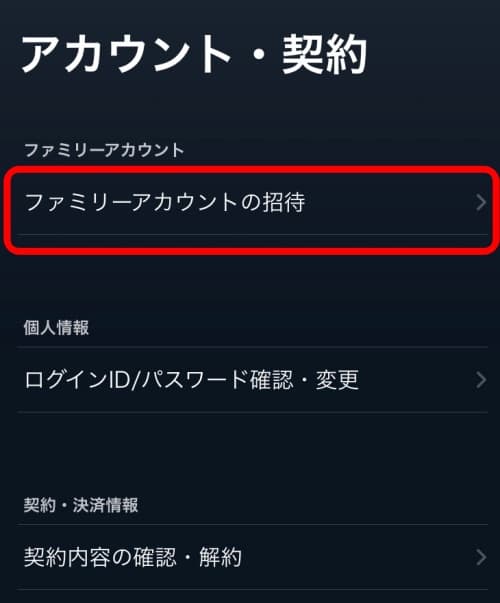
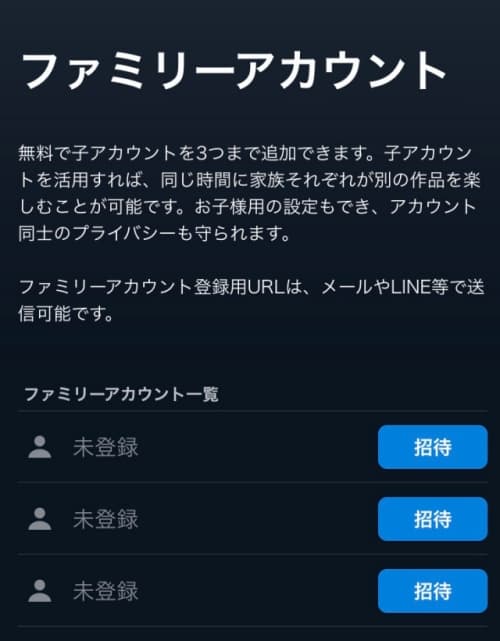
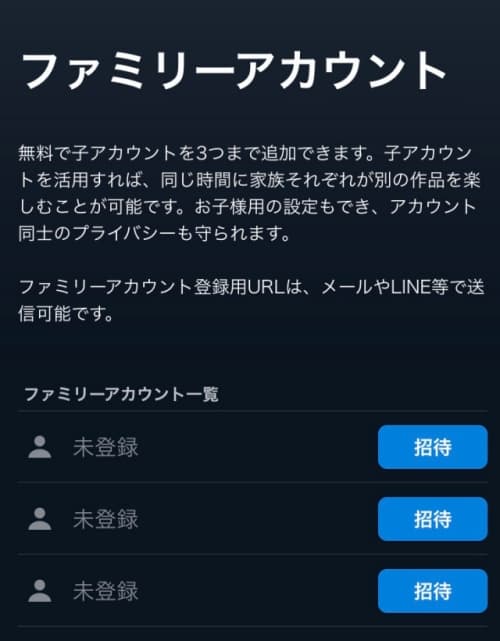
U-NEXTの無料トライアル 家族で存分に楽しもう!
U-NEXTの無料トライアルは31日間。
もちろんトライアル期間中でも、ファミリーアカウントは作れますよ。
ということは契約者だけでなく、その家族もみんなタダで「動画見放題+雑誌読み放題」がおためしできちゃいます。
\ 無料トライアルは31日間 /
U-NEXTが気になっている方は、ぜひお得な無料トライアルをお試しあれ!